준비물
VirtualBox
CentOS-7
설치방법
1) VirtualBox 설치
www.virtualbox.org/에 접속하셔서 VirtualBox를 다운로드해줍니다.
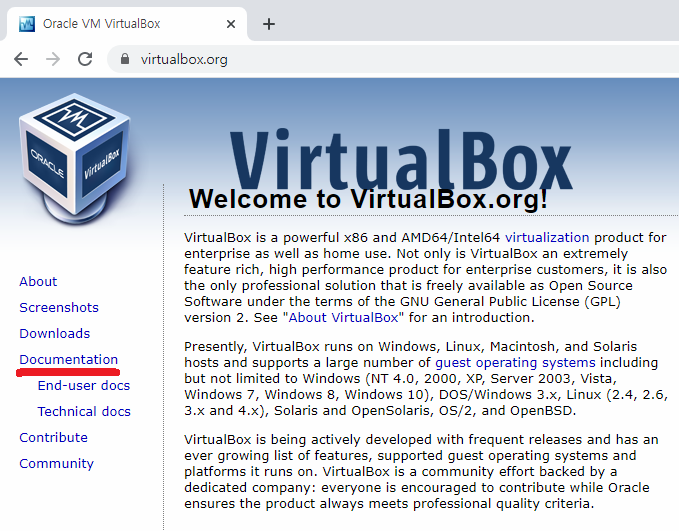
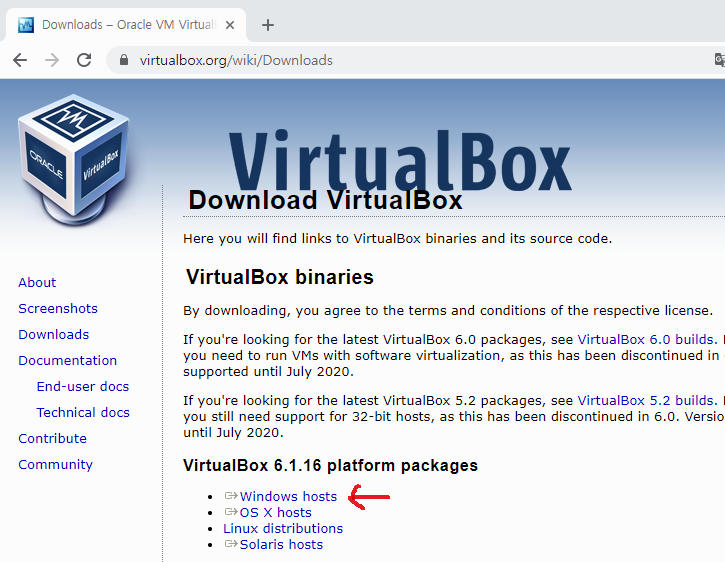
윈도우 운영체제에서 설치할 것이기 때문에 Windows hosts 를 다운받아줍니다.
받은 파일을 실행시키고
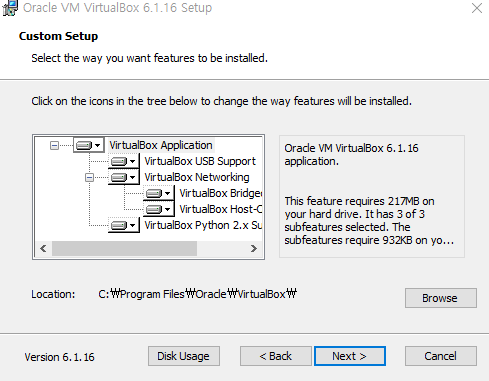
Next 버튼을 눌러 파일을 설치해줍니다.
2) CentOS-7 다운로드
www.centos.org/에 접속하셔서 오른쪽 위 버튼을 클릭해서 다운로드 페이지로 들어갑니다.
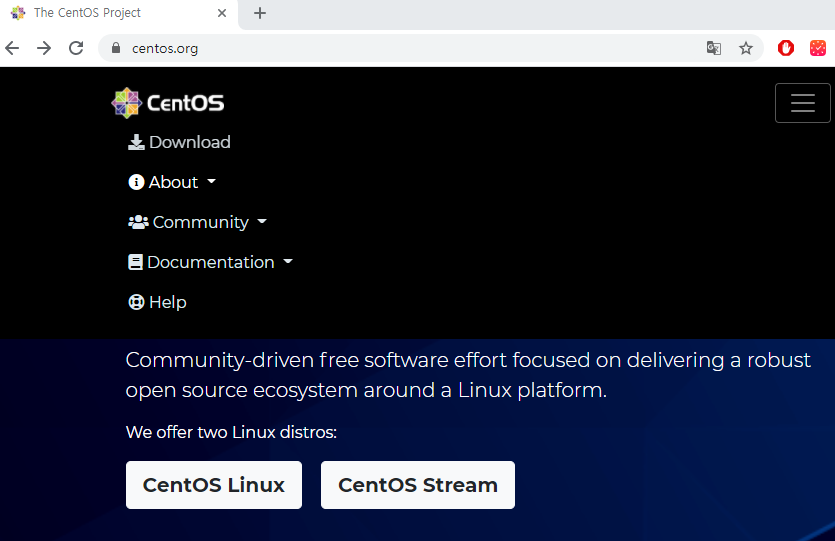
다운로드 페이지에서 CentOS7 버전을 설치할 것이기 때문에
CentOS Linux 밑의 7 (2009) 탭을 클릭한 후 ISO 밑에 있는 x86_64을 클릭합니다.
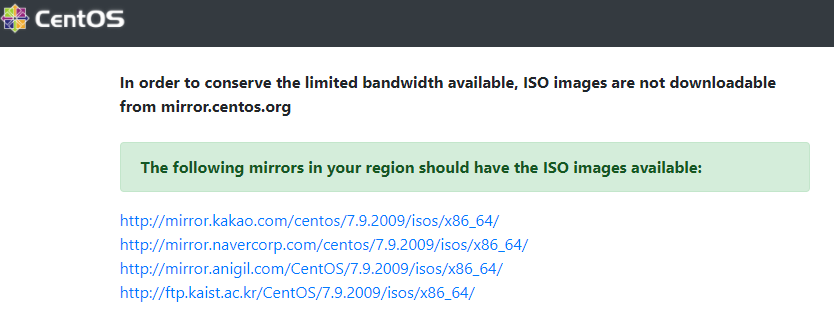
여기 4주소 중 아무 주소에서 받아도 됩니다. 저는 카카오에 접속해 다운받겠습니다.
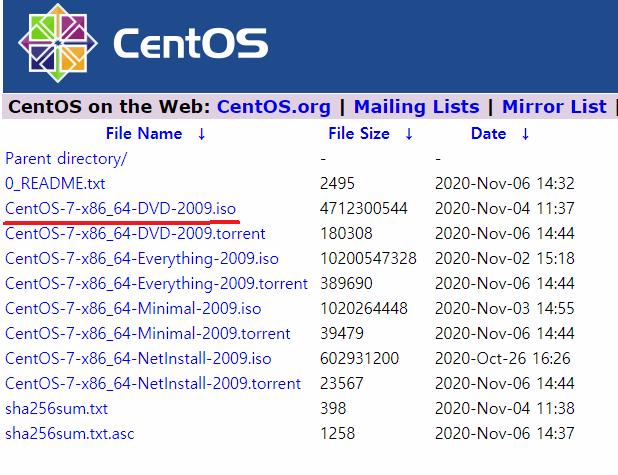
CentOS-7-x86_64-DVD-2009.iso 를 다운받았다면 설치하기 위한 준비물을 다 준비했습니다.
3) VirtualBox를 통해 가상디스크 만들기
VirtualBox를 실행합니다.
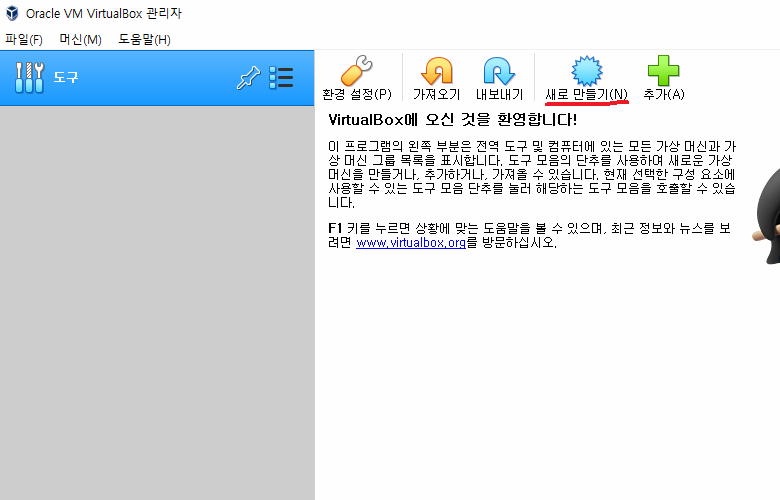
오른쪽 위에 새로만들기 아이콘을 클릭합니다.
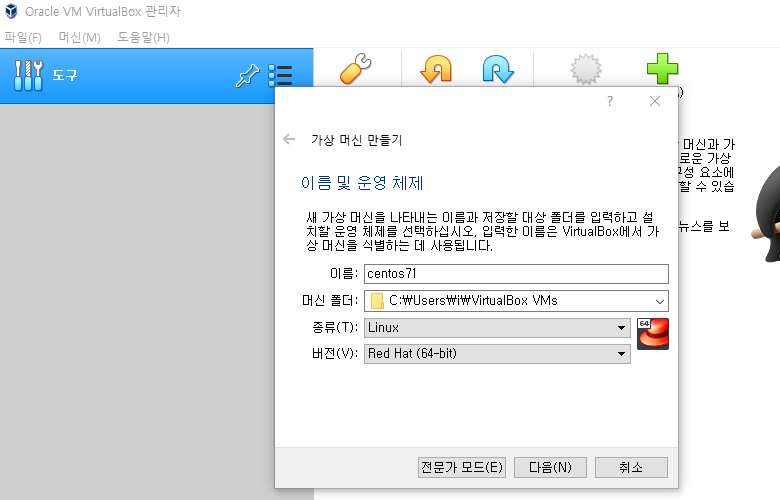
이름을 centos71 머신 폴더는 그대로 냅두고, 종류에 Linux 버전을 Red Hat으로 설정해줍니다.
이름을 centos라고 지정할 때 종류와 버전을 파악하고 자동으로 바뀝니다.
메모리크기는 그대로 1024MB
하드 디스크 설정은 지금 새 가상 하드 디스크 만들기
하드 디스크 파일 종류에서 VDI를 선택해줍니다.
물리적 하드 드라이브에 저장에서 고정 크기를 선택하겠습니다.
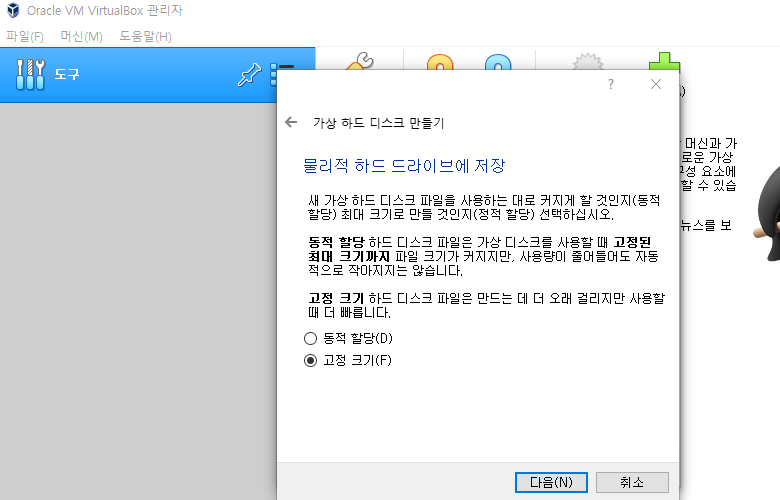
파일 위치 및 크기에서 컴퓨터 C드라이브 용량이 부족하기 때문에 D드라이브에 설치하겠습니다.
하드디스크 크기는 16GB 로 설정하겠습니다.
그리고 설정 - 시스템 탭에서 마우스를 USB 태블릿으로 설정해줍니다.
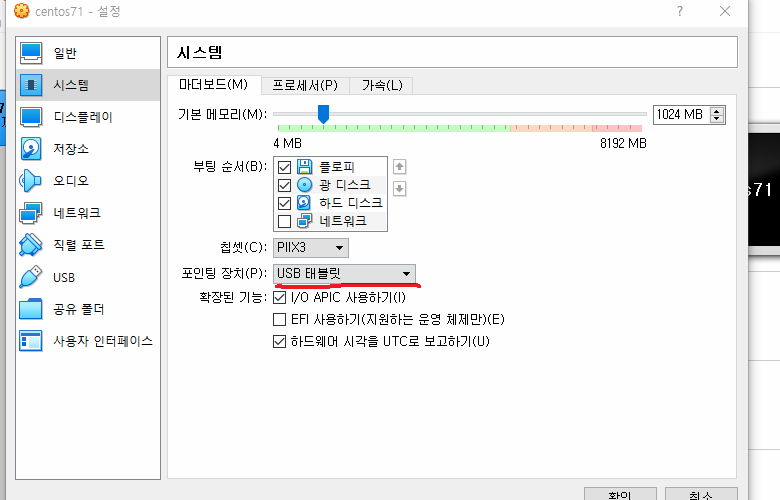
저장소 탭에서 컨트롤러 : IDE 옆에 시디아이콘(광학드라이브를 추가합니다)를 선택해줍니다.
추가를 눌러 준비물로 준비했던 CentOS-7 ... DVD-2009.iso 파일을 선택합니다
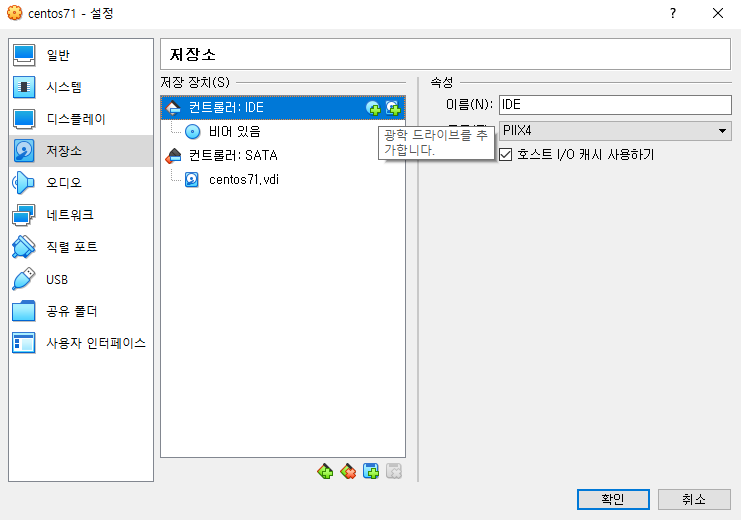
4) 가상디스크에 리눅스 설치하기
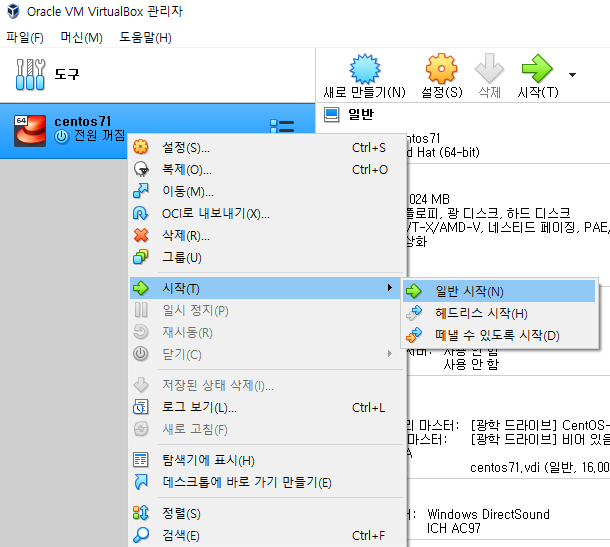
일반시작을 눌러 가상머신을 실행해줍니다.
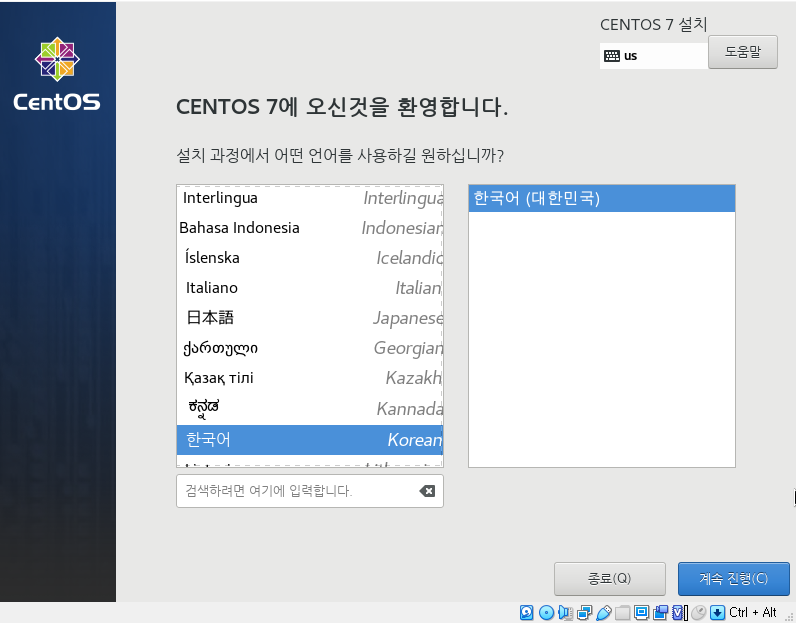
언어는 한국어로 설정해줍니다.
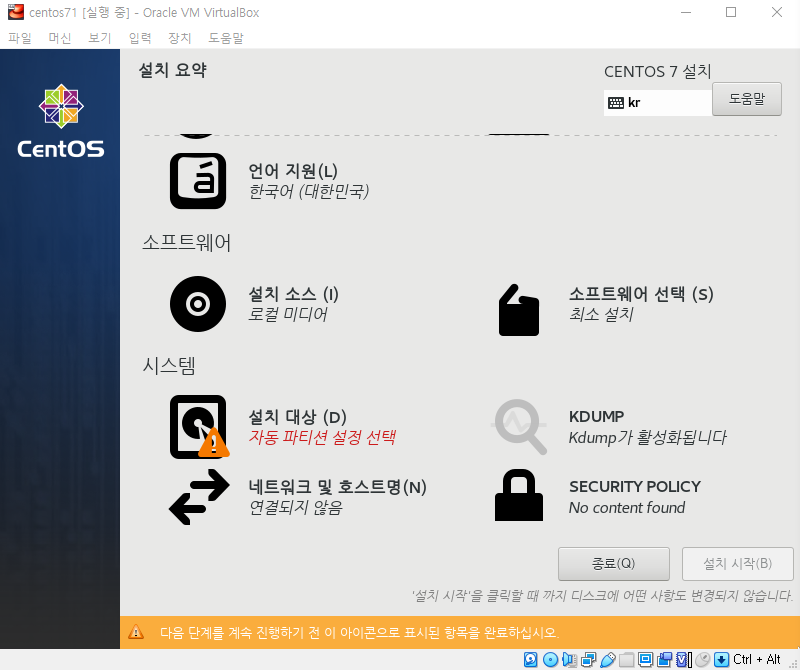
오른쪽에 소프트웨어를 선택해줍니다.
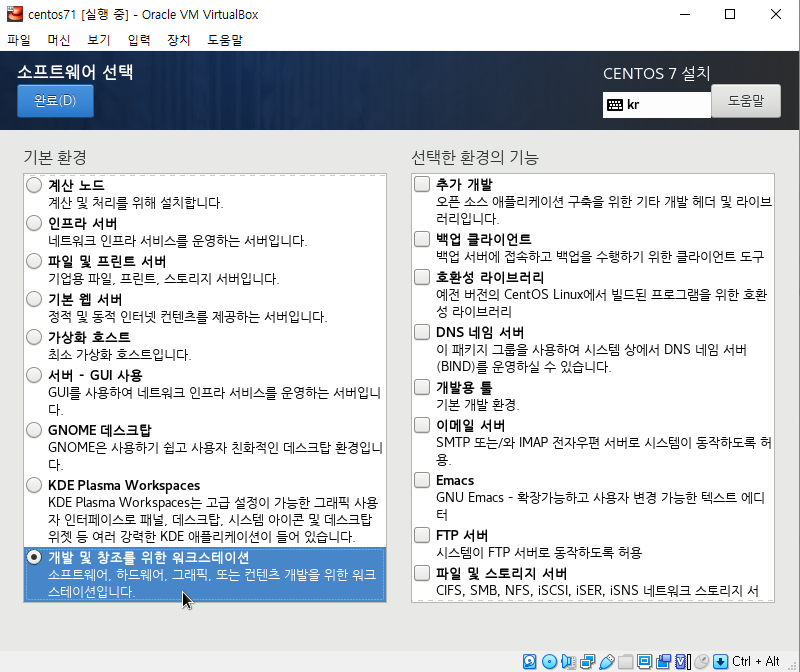
개발 및 창조를 위한 워크스테이션을 선택해줍니다.
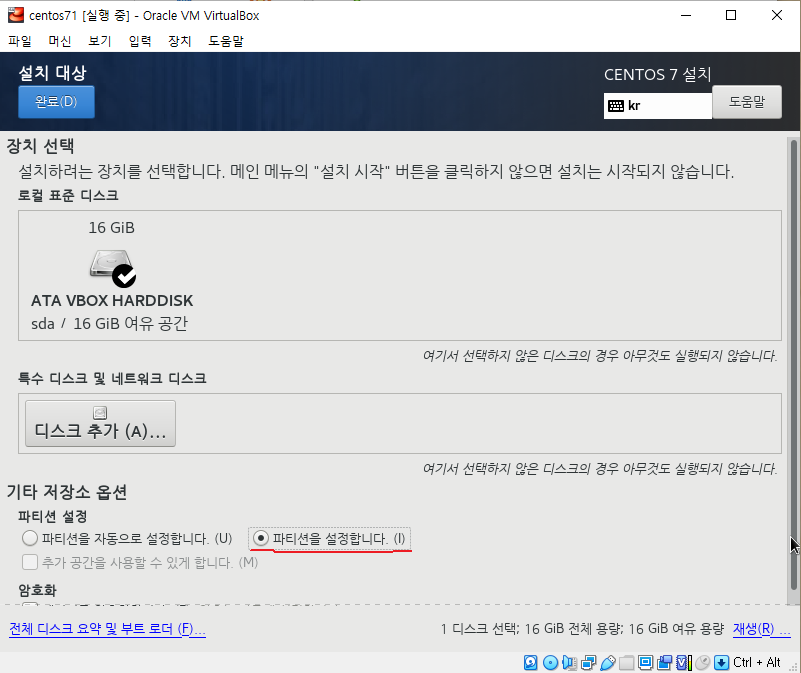
파티션을 수동으로 설정해줍니다.

오라클에서 최소로 요구되는 메모리가 2G이기 때문에 4G로 설정해주었습니다.
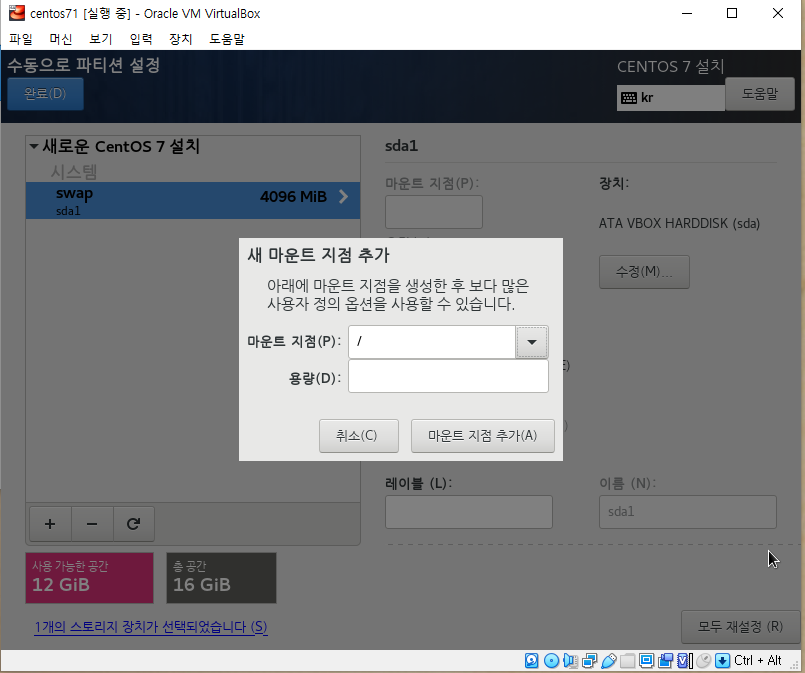
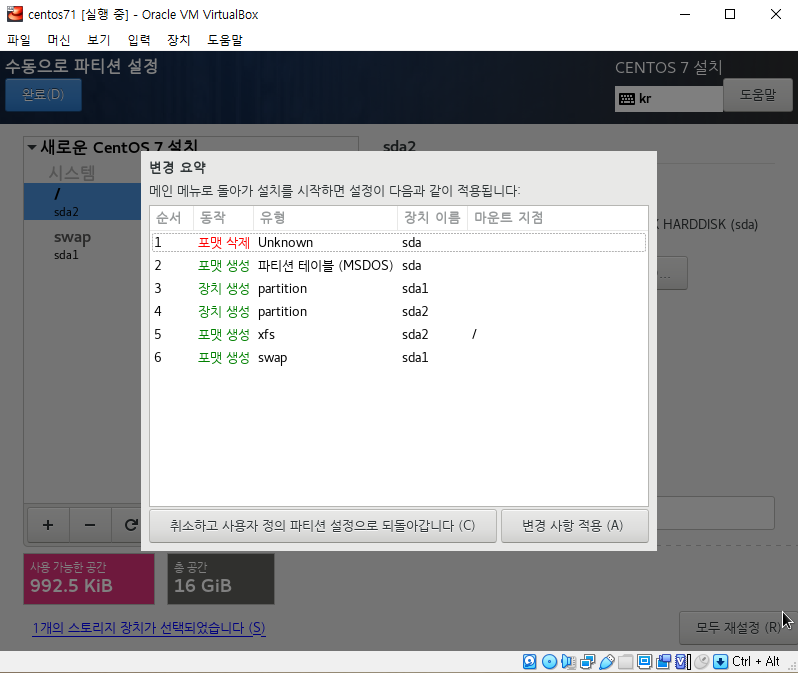
네트워크 및 호스트를 설정해줍니다.
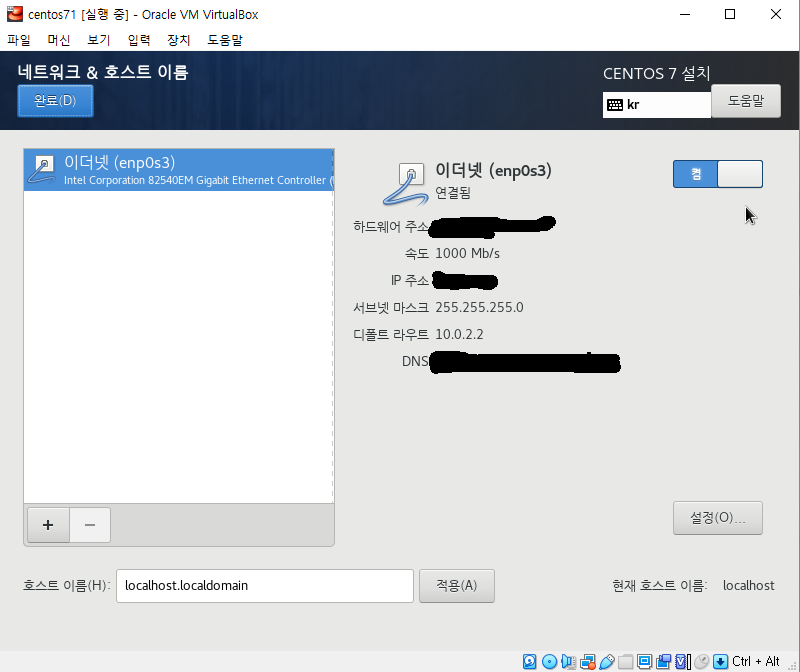
이후 ROOT 암호와 사용자생성을 하면 완료입니다.
이후에 리눅스에서 오라클DB 설치와 외부PC로 리눅스오라클에 접속할 수 있는 글을 올리겠습니다.
'Server > Server' 카테고리의 다른 글
| [AWS] <웹 서버 실행> AWS EC2 서버 생성 ~ HTML 파일 배포 (0) | 2022.10.01 |
|---|