iOS 15, Xcode 13.31, Swift 5, UIKit 환경에서 진행했습니다.
이번 글에서는 Swift 코드로 뷰를 작성하는 방법에 대해 알아보겠습니다. 뷰를 코드로 작성하면 Interface Builder를 사용하는 것보다 더 세밀한 제어가 가능합니다. 그리고 Constraints를 활용하여 뷰를 자동으로 정렬하는 방법도 함께 알아보겠습니다.
1. 뷰 작성하기
Swift 코드로 뷰를 작성하는 방법은 매우 간단합니다. 먼저, UIView 클래스를 상속받은 새로운 클래스를 만듭니다. 그리고 그 클래스 내부에서 필요한 뷰들을 생성하고, addSubview() 메소드를 사용하여 부모 뷰에 추가합니다.
class MyView: UIView {
let titleLabel = UILabel()
let descriptionLabel = UILabel()
let imageView = UIImageView()
override init(frame: CGRect) {
super.init(frame: frame)
// 뷰들의 설정 작업
titleLabel.text = "제목"
descriptionLabel.text = "내용"
imageView.image = UIImage(named: "image")
// 뷰들을 부모 뷰에 추가
addSubview(titleLabel)
addSubview(descriptionLabel)
addSubview(imageView)
}
required init?(coder aDecoder: NSCoder) {
fatalError("init(coder:) has not been implemented")
}
}이렇게 작성한 코드를 실행하면 뷰가 화면에 나타나지 않습니다. 이유는 뷰들의 크기와 위치가 설정되지 않았기 때문입니다. 따라서, Constraints를 활용하여 뷰들을 정렬해주어야 합니다.
2. Constraints 설정하기
Constraints를 설정하는 방법은 크게 두 가지가 있습니다. 첫 번째는 NSLayoutConstraint 클래스를 사용하는 방법이고, 두 번째는 Anchor를 사용하는 방법입니다. 여기서는 Anchor를 사용하는 방법에 대해 알아보겠습니다.
Anchor를 사용하면 코드가 간결해지고 가독성이 좋아집니다. 또한, NSLayoutConstraint 클래스에서 사용하는 상수값들이 많아서 코드 작성이 번거로울 수 있는데, Anchor를 사용하면 이러한 문제를 해결할 수 있습니다.
class MyView: UIView {
let titleLabel = UILabel()
let descriptionLabel = UILabel()
let imageView = UIImageView()
override init(frame: CGRect) {
super.init(frame: frame)
// 뷰들의 설정 작업
titleLabel.text = "제목"
descriptionLabel.text = "내용"
imageView.image = UIImage(named: "image")
// 뷰들을 부모 뷰에 추가
addSubview(titleLabel)
addSubview(descriptionLabel)
addSubview(imageView)
// Constraints 설정
titleLabel.topAnchor.constraint(equalTo: topAnchor, constant: 20).isActive = true
titleLabel.leadingAnchor.constraint(equalTo: leadingAnchor, constant: 20).isActive = true
titleLabel.trailingAnchor.constraint(equalTo: trailingAnchor, constant: -20).isActive = true
descriptionLabel.topAnchor.constraint(equalTo: titleLabel.bottomAnchor, constant: 10).isActive = true
descriptionLabel.leadingAnchor.constraint(equalTo: leadingAnchor, constant: 20).isActive = true
descriptionLabel.trailingAnchor.constraint(equalTo: trailingAnchor, constant: -20).isActive = true
imageView.topAnchor.constraint(equalTo: descriptionLabel.bottomAnchor, constant: 10).isActive = true
imageView.leadingAnchor.constraint(equalTo: leadingAnchor, constant: 20).isActive = true
imageView.trailingAnchor.constraint(equalTo: trailingAnchor, constant: -20).isActive = true
imageView.bottomAnchor.constraint(equalTo: bottomAnchor, constant: -20).isActive = true
}
required init?(coder aDecoder: NSCoder) {
fatalError("init(coder:) has not been implemented")
}
}
3. 뷰 사용하기
MyView 클래스를 만들었으니, 이제 해당 뷰를 사용할 수 있습니다. ViewController 클래스에서 MyView를 생성하고, view에 추가해주기만 하면 됩니다.
class ViewController: UIViewController {
override func viewDidLoad() {
super.viewDidLoad()
let myView = MyView()
view.addSubview(myView)
myView.translatesAutoresizingMaskIntoConstraints = false
myView.centerXAnchor.constraint(equalTo: view.centerXAnchor).isActive = true
myView.centerYAnchor.constraint(equalTo: view.centerYAnchor).isActive = true
myView.widthAnchor.constraint(equalToConstant: 300).isActive = true
myView.heightAnchor.constraint(equalToConstant: 400).isActive = true
}
}
위 코드에서는 MyView를 생성하고, view에 추가해줍니다. 그리고, myView의 Constraints를 설정하여 가운데에 위치하도록 하였습니다.
이제 앱을 실행시키면, MyView가 화면에 나타나고, titleLabel, descriptionLabel, imageView가 설정해준 위치에 맞게 정렬된 것을 확인할 수 있습니다.
4. 결론
이번 글에서는 Swift 코드로 뷰를 작성하는 방법에 대해 알아보았습니다. 코드로 뷰를 작성하는 것은 Interface Builder를 사용하는 것보다 더 세밀한 제어가 가능합니다. 그리고 Constraints를 활용하여 뷰를 자동으로 정렬하는 방법도 함께 알아보았습니다. 코드로 뷰를 작성하는 것은 초기 설정이 번거로울 수 있지만, 나중에 유지보수할 때 매우 편리합니다.
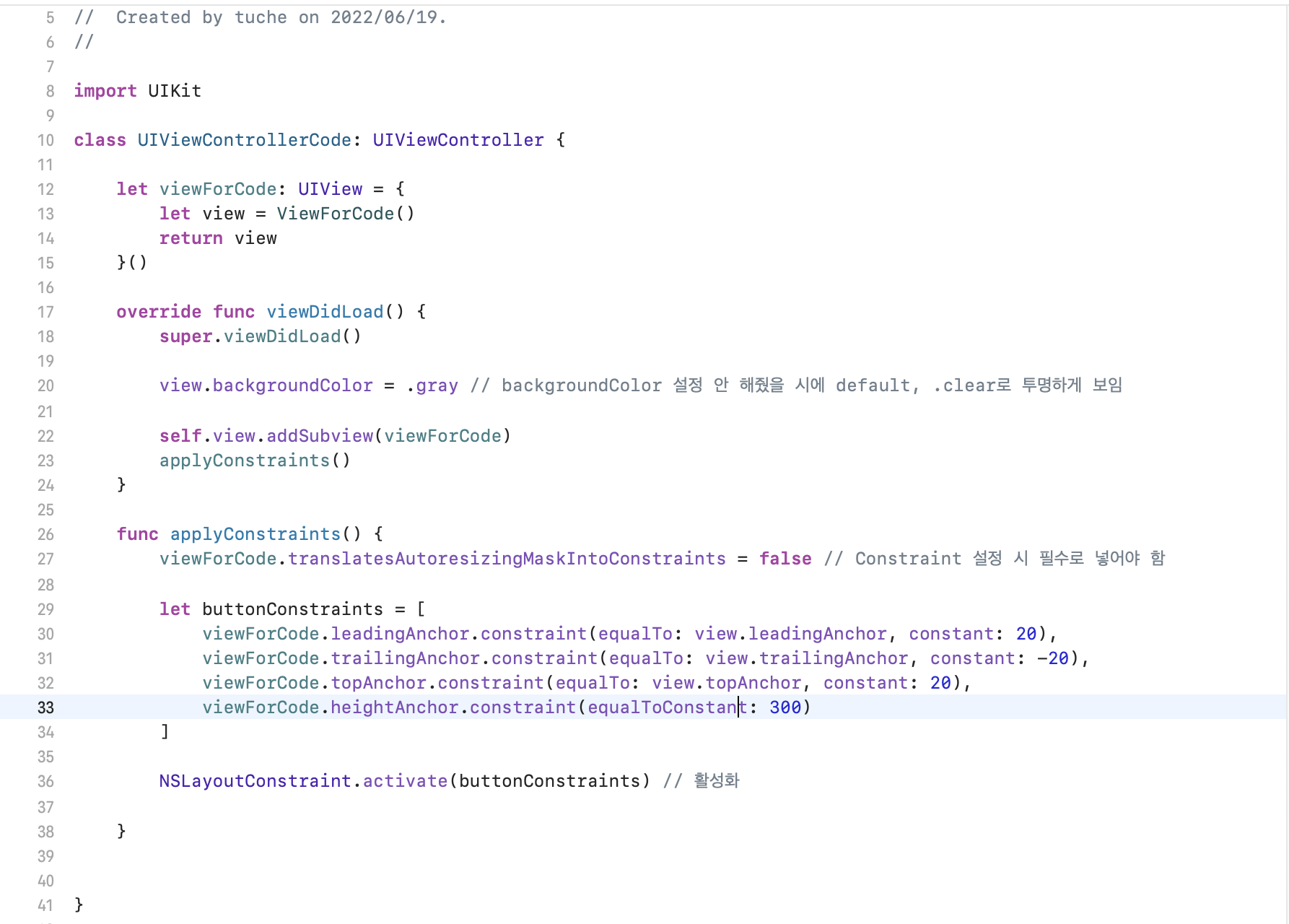
'iOS > 코드조각' 카테고리의 다른 글
| [iOS, Swift] UILabel 밑줄 추가하기 (0) | 2023.03.17 |
|---|---|
| [iOS, Swift] RunLoop 사용하기 (0) | 2023.03.15 |
| [iOS, Swift] 네비게이션바 아이템 숨기기 (0) | 2023.03.11 |
| [iOS, Swift] TableView에 모든 셀 가져오기 (0) | 2023.03.10 |
| [iOS, Swift] CollectionView, Compositional Layout 기본 예제 (0) | 2023.03.09 |